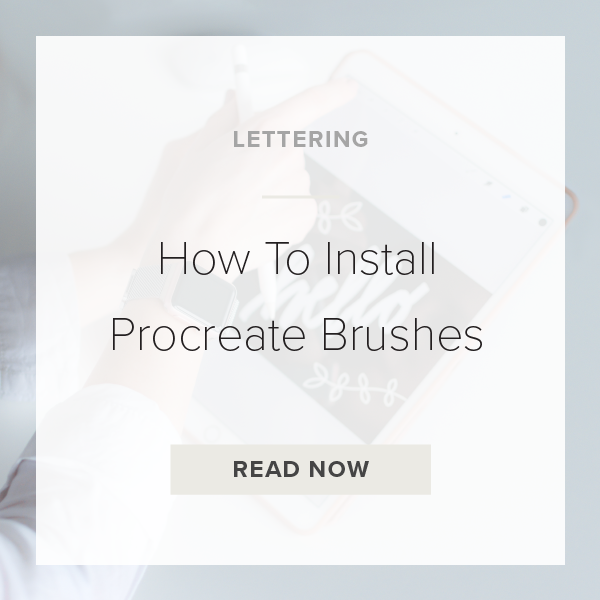Have you been wondering how to install procreate brushes? It can be a little confusing if it’s your first time buying and downloading them. I’m here to show you how to do it. It’s actually easier than you would think. Once you learn this the amount of brushes you can download and install is endless.
1. Save Downloaded Brushes In Dropbox
Make sure you have Dropbox turned on for your Procreate app. Double check in Settings on your iPad.
2. Go To Brush Library and click Imported
Select a canvas in Procreate and go to your Brush Library. Select the ‘Sketching’ category and swipe down on it with your pointer finger. This will reveal a blue rectangle with a white ‘+’.
3. Click the ‘+’ inside the blue rectangle
You will then be prompted to name your new folder. Go ahead and name it right now.
4. Tap the ‘+’ at the top right corner of the Brush Library to install procreate brushes
This is where you can import brushes as well as access specific brush settings later.
5. Tap ‘Import’ third from the right
Tapping this should automatically pull up your Dropbox
6. Select the folder in Dropbox
This is the folder that you downloaded in the beginning.
7. Tap Done to finish installing procreate brushes
PRO TIP: you can hold down your new brush folder in your Brush Library to move it up or down in your Brush Categories list.
VIDEO: HOW TO INSTALL PROCREATE BRUSHES
How To Install Procreate Brushes
Apr 29, 2020