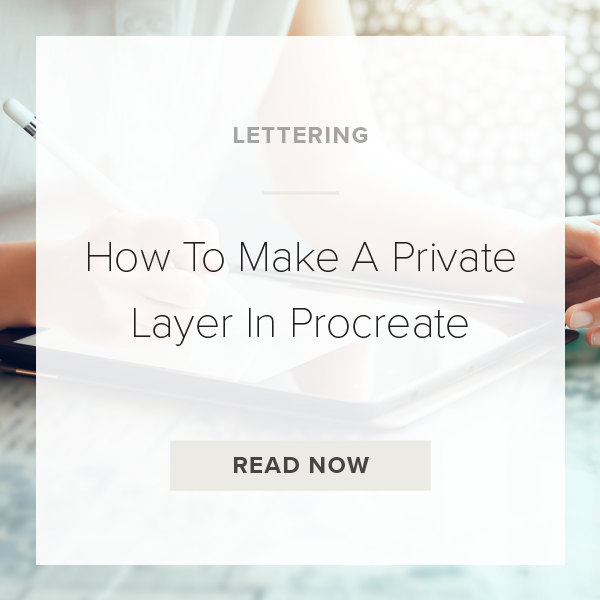Procreate recently released an amazing feature called Private Layer. Essentially, you can now create a layer that’s hidden. It won’t show up in your gallery preview or time-lapse. But, you will still be able to use the layer as you would normally.
These are great for reference images and rough sketches that you don’t really want your client to see when you’re presenting your final designs. Pretty smart, right? Today, I’ll walk you through how to set up a Private Layer inside of your canvas.
Let’s get started!
1. GO TO THE ACTIONS PANEL
At the top right of your screen you should see a wrench icon, tap that to bring up your Actions Panel.
2. TAP ON ‘ADD’
Tapping on ‘ADD’ should bring up a few different options. You are probably wondering where Private Layer is in this drop down. Well, it’s actually hidden!
3. PUT YOUR FINGER ON EACH BUTTON AND SLIDE LEFT
Make sure you are sliding your finger to the left. Doing this reveals the hidden Private Layer option in a grey box.
4. SLIDE ‘Insert a file’ TO THE LEFT TO REVEAL PRIVATE LAYER BUTTON
Sliding ‘Insert a File’ to the left reveals the hidden button. Use this option to insert a file for reference.
5. SLIDE ‘Insert a photo’ TO THE LEFT
Slide ‘Insert a photo’ to the left to reveal another hidden option. Use this option to insert a png or jpeg from your camera roll.
6. SLIDE ‘Take a photo’ TO THE LEFT
Finally, slide ‘Take a photo’ to the left to see the last hidden option. Use this option to take a picture in real-time and use it for reference.
PRO TIP: You can also paste any selections from your public layers into your private layer by going to your Actions Panel>Add>Paste. Just slide the Paste button to the left like we did above!
VIDEO: HOW TO MAKE A PRIVATE LAYER IN PROCREATE
How To Make A Private Layer In Procreate
Dec 23, 2020