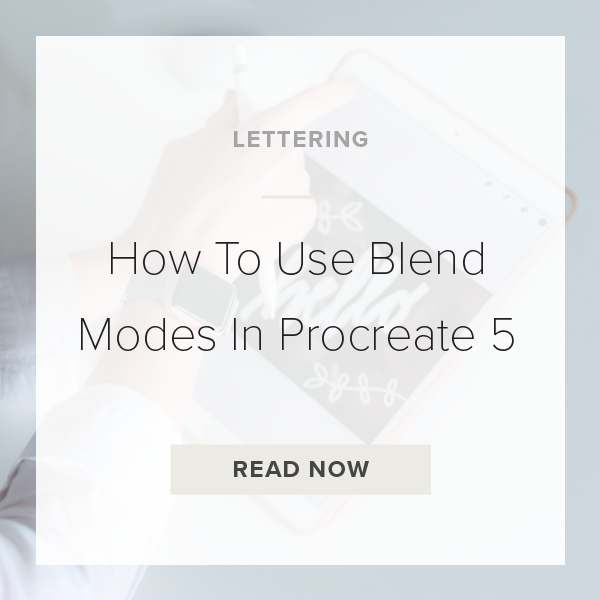The Blend Mode Interface was released with Procreate 5 and it has some powerful new features. They’ve added a host of brand new blending options that will be sure to make your piece stand out from the crowd. The blend mode interface can be a little confusing to access for the first time but once you know where it is you won’t forget it. So, today I’m going to show you how to access this feature and how to best utilize it for your own specific needs.
1. Draw something
Take a moment and draw a quick doodle. Make sure you use a variety of different colors so you can see the full effects of what the Blend Mode Interface can do for you.
2. Choose a color for the background of your canvas
This is hugely important. You won’t be able to see any of the blend mode options of your background color is WHITE. So make sure to choose a vibrant color for your canvas background.
3. Tap on Layers icon (top right of tool bar)
This is that icon that looks like two sheets of paper tacked on top of each other. This window houses all of the layers you’ll use in your canvas. Want to manipulate a specific element in your artwork? Come to this window.
4. Select the Layer you’re on (it will be in dark blue once selected)
Make sure to select the Layer you want the blending options to be on. If by accident you put your blend options on the wrong layer just hit ‘undo’ and start the process over again.
5. Tap the ‘N’ beside your layer name
Okay, now this brings you into the blend mode interface. You’ll see a bunch of different blend mode options.
Multiply: Used to make artwork darker and add shadows
Darken: Compares the base and the blend color for its effect. It keeps the darker color out of the two.
Color Burn: This effect gives the artwork more contrast, saturates mid-tones, decreases highlights, and darkens.
Linear Burn: Used to give artwork more contrast-y and less saturated look.
Darker Color: Similar to ‘Darken’ but takes all RGB color info into consideration for its effect.
Lighten: It compares the base and the blend color for its effect and keeps the lighter color out of the two.
Screen: Great for brightening up artwork and creating highlights
Color Dodge: Saturates the mid-tones and blows-out highlights.
Add: Used to increase brightness.
Lighter Color: Similar to ‘Lighten’ but takes all RGB color info into consideration for its effect.
Overlay: Used to manipulate dark and light mid-tones.
Read about the rest of the blending options: https://procreate.art/handbook/layers/layers-blend
6. Tap on the individual blend modes to see previews in real time.
To go back to the original blend mode just click ‘Normal’ amongst the blend mode options.
That’s it! Happy Blending!
VIDEO: HOW TO USE BLEND MODES IN PROCREATE 5
How To Use Blend Modes In Procreate 5
May 20, 2020