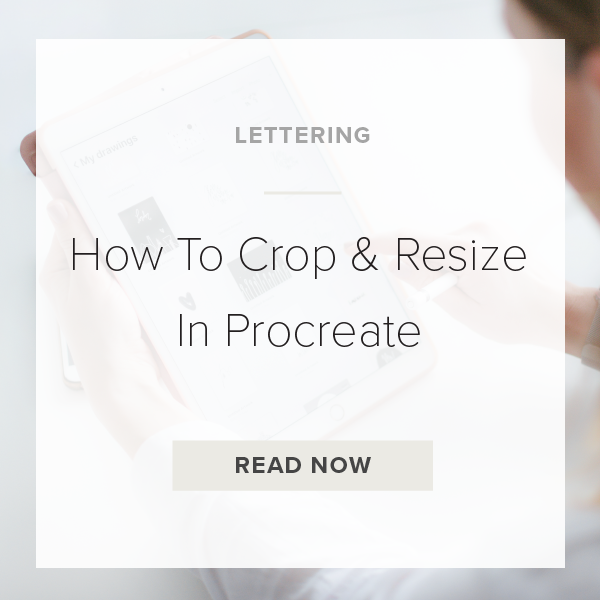Learning how to crop and resize in Procreate can be a huge time saver for a designer. Sometimes you just need to quickly crop a design for a client and up until now that’s been challenging. But, Procreate recently released a huge 4.2 update. The update came with a ton of new features. One of the best ones is the new Crop & Resize tool. Today, I’ll show you guys how to use it!
Grab your iPad Pro & Apple Pencil and let’s get started.
1. CHOOSE A PROCREATE FILE TO OPEN
It doesn’t really matter which one you open as long as it’s not a blank document. Maybe pick an older project that you wish could have been cropped and resized. Maybe there was an icon you made that was just a little too small for the canvas. Or you were drawing a cityscape and just needed more space on your canvas. Pick something like that.
2. GO TO THE GEAR ICON
At the top left of your screen while in your Procreate file you will see a few icons. Tap on the gear or wrench icon which pulls up some Settings options.
3. TAP CANVAS TO CROP
Tap on the Canvas window in the Settings menu panel. Next, you’ll see a few options. Tap the first option “Crop and Resize”. Doing this pulls up the features interface.
4. DRAG YOUR CANVAS SIZE TO CROP
There are a few ways to Crop and Resize. First, you can manually Crop and Resize by dragging the boarder of your canvas grid with your finger or Apple Pencil.
5. EDIT YOUR PIXEL DIMENSIONS
Second, if you need a more exact canvas size and you know how many pixels you need for the height and width you can go to the bottom of the screen and tap on the “px” and it will bring up a window for you to type in your custom dimensions. Pretty cool right?
6. ROTATE YOUR CANVAS
Third, you can also rotate your canvas to your specific design needs by dragging your Apple Pencil or finger along the Rotation line at the bottom of the screen.
PRO TIP: If you’re wondering what the “______ Layers” button is. It’s showing the maximum amount of layers you can have in a certain size document. The larger the pixel dimensions the less layers it will have (that’s because a giant file size can’t have but so many layers or it will crash). So if you know you’re working on an extremely layer intensive project use this feature to check to make sure you chose the right dimensions for your needs.
And you’re done!
VIDEO: PROCREATE 4.2 CROP AND RESIZE TOOL
How To Crop & Resize In Procreate
Dec 7, 2018