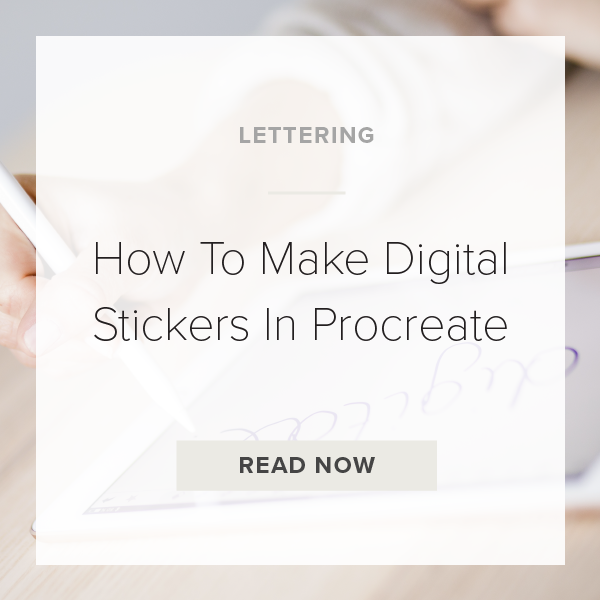Have you been trying to figure out how to make your own custom digital stickers for your digital planner? Digital Stickers are so much fun to design and once you get the hang of it you really won’t be able to stop making them! Today, I’m going to walk you thru step-by-step how to create one!
Let’s dive in.
1. DRAW SOMETHING
You can hand-letter a word or draw an object. Doesn’t matter either way. Feel free to add as much or as little color to your artwork.
2. CREATE ANOTHER LAYER
Go to the Layers Panel at the top right of your toolbar. Tap the ‘+’ to add a new layer. This layer is for drawing your boarder. Move this layer underneath your artwork.
3. DRAW A WHITE BOARDER
Draw a thin white boarder around your artwork to give it that sticker look!
4. TURN OFF YOUR BACKGROUND COLOR
Next, go back to the Layers Panel and find ‘Background layer’. Uncheck the small box to the right. This turns off the background color and makes your canvas transparent.
5. CROP FINAL ARTWORK
We need to crop your final artwork so there is no extra space around what you drew. Go to the top right of your toolbar and tap the icon that looks like a wrench. This pulls up the Actions Panel. Then tap on Canvas>Crop & Resize. If you aren’t familiar with how to crop, check out my in depth tutorial HERE.
6. EXPORT AS PNG
All you have to do is go back to that wrench icon to Actions then tap Share>PNG.
7. SAVE TO FILES OR DROPBOX
Either one works really well. Up to you.
8. IMPORT INTO YOUR DIGITAL PLANNER APP
The most popular app for importing digital stickers is GoodNotes. If you don’t have GoodNotes it’s $7.99 in the app store and is great for digital planning and note-taking.
That’s it. You are done!
VIDEO: HOW TO MAKE DIGITAL STICKERS IN PROCREATE
How To Make Digital Stickers With Procreate
Apr 28, 2021