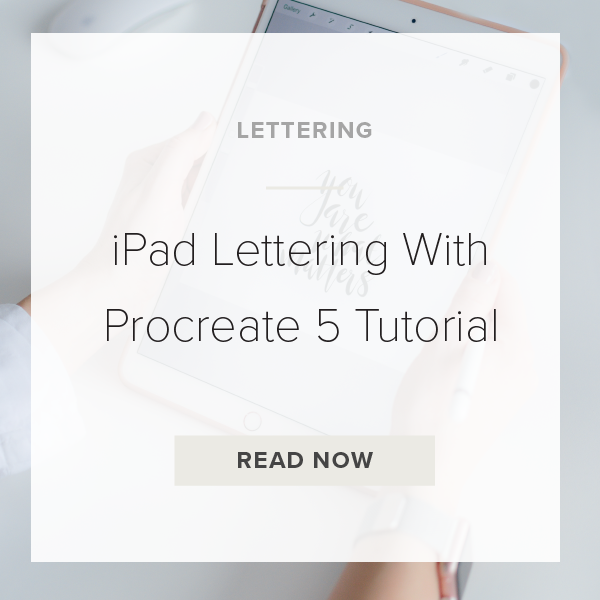If you’ve never used an iPad Pro and Apple Pencil to hand-letter it can be a little daunting. But, it’s important to remember that iPad lettering is almost exactly the same as lettering on a piece of paper. In this case though, your paper is digital. I’ve been exclusively iPad lettering since 2016 and I wouldn’t ever go back to paper. iPad Lettering unlocks a whole range of things that would have never been possible on paper.
It takes some time to learn how the Procreate interface works and how you can utilize its features for lettering but once you master it, you’ll never look back.
I’m going to show you my step-by-step process for a basic hand-lettered art piece using iPad lettering in Procreate 5. Let’s get started!
1. Choose Canvas Dimensions
Within the ‘Gallery’ window you’ll see a ‘+’ in the top lefthand corner. Tap that. Then tap the icon that looks like two rectangles with a ‘+’ on top of them this brings up your Canvas Dimension. Choose whatever dimensions you’ll need for your piece.
2. Select Color Profile
Next, select ‘Color Profile’ in the same window and choose either RGB or CMYK. Remember, RGB is for web and CMYK is for print. Then tap ‘Create’.
3. Choose a brush
In your top toolbar you’ll see a paintbrush on the righthand side. Tap it. This will pull up your Brush Library. Go to the ‘Calligraphy’ section and pick out which brush you want to use or you can purchase the brushes I use below.
4. Decide what size you want your brush
On your sidebar you will see two levers. The bottom one is your brush Opacity and the top is your brush size. Drag the lever with your finger to decide how big you want your brush to be.
5. Do some warmups
Now, warm up your hand like you normally would when hand-lettering on paper. I like to draw up and down strokes to get my hand into lettering mode.
You can download my FREE lettering practice sheets and import them into Procreate for this if you want. Go to the bottom of the post to DOWNLOAD!
6. Start lettering
Write out your piece. I recommend picking a quote but it’s up to you. Just remember that ipad lettering is the same as hand-lettering; just digital.
7. Align artwork
Once you’ve finished lettering. Tap the arrow cursor on the top right of your toolbar. This selects your lettering so you can move it around. Drag it to the center to align it.
8. Add Color
Use the fill feature to add color to your artwork.
9. Decide background settings
Depending on what you want you can actually save your artwork with a transparent background. Just go to your Layers Panel and uncheck the box beside ‘Background Color’
10. Decide how to export
Tap Settings>Actions>Share to export. I recommend a PNG (for web) or PDF (for print) but you can choose whichever file type you want.
11. Share your iPad Lettering artwork
Tap Air Drop and send it to your computer. This is the method I prefer but you can save it to your photos, iCloud, G Drive, Dropbox etc. Up to you.
12. Upload OR Print
You can print your artwork directly from your iPad or you can print it from your Mac. If it’s just for web you can upload it anywhere!
VIDEO: IPAD LETTERING WITH PROCREATE 5 TUTORIAL
IPad Lettering With Procreate 5 Tutorial
Apr 23, 2020