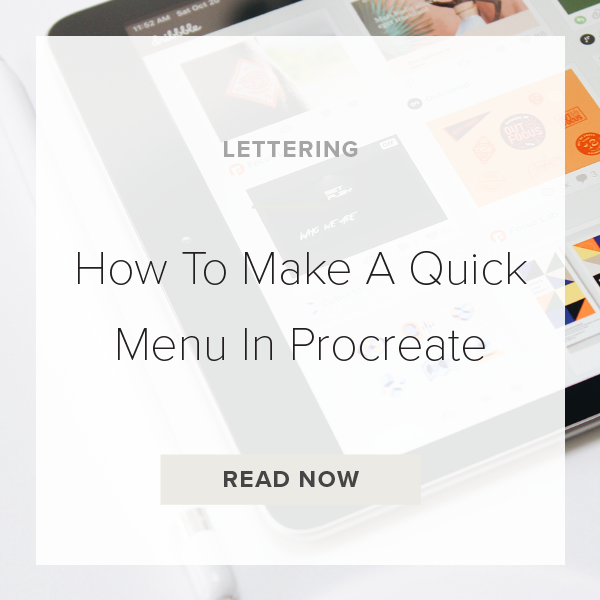Procreate 5X came with an amazing new feature called Quick Menu. Quick Menu allows you to create a completely custom menu for all of your go-to tools! It’s basically the equivalent of a custom toolbar that you can access it with a simple finger tap! Today, I’m going to show you how to make your own.
Let’s dive in!
1. GO TO ACTIONS PANEL
At the top right of your screen tap on the wrench icon. This pulls up your actions panel. Tap on the Preferences category.
2. TAP ON GESTURE CONTROLS
Under Gesture Controls you should see the Quick Menu option. Go to that now.
3. CUSTOMIZE QUICK MENU
You can decide how you want your menu to pop up. It’s really up to you and your preferences as to what you want to choose. I have mine set on ‘Apple Pencil double-tap’. Then hit ‘Done’ to exit out of this panel.
4. PULL UP YOUR QUICK MENU
Now, we get to do the fun part. When you first pull up your menu on your canvas it should have 6 different buttons for you to customize.
5. CHOOSE EACH BUTTON ACTION
Press your finger down on one of the buttons to bring up a list of action options to choose from. Select the action/tool that you want. Repeat this process for all 6 of your buttons.
PRO TIP: You can create an unlimited amount of Quick Menus and rename them to whatever you want (ex. lettering, illustrating etc.). Just hold your finger down on the center button and tap the ‘+’ to add another separate menu!
That’s it!
VIDEO: HOW TO MAKE A QUICK MENU IN PROCREATE
How To Make A Quick Menu In Procreate
Dec 2, 2020