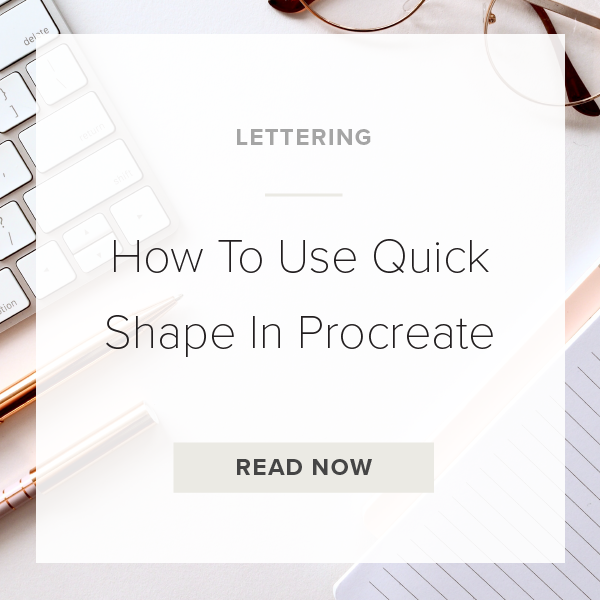Procreate 4.2 was just released a few weeks ago and everyone is already raving about the new features it offers. One of the most complex and dynamic tools Procreate launched is the Quick Shape Tool. This tool is everything that illustrators, lettering artists, and designers have been hoping for. It’s so simple yet so complex. Today, I’m breaking down how Quick Shape works and how you can start confidently using it in your projects immediately.
Let’s get started.
1. Choose a monoline brush from your Procreate brush library
This is going to help you see how the Quick Shape tool truly works. If you don’t have one just use the Hard Airbrush in your default Procreate Brush Library under Airbrushing > Hard Airbrush.
2. Draw a circle with your Apple Pencil (but don’t pick up your pencil at the end)
If you did this right, you will see your circle automatically snap into a perfectly symmetric shape. Keep that pencil held down and you can resize or rotate your circle to anywhere on your canvas.
PRO TIP: Press your pointer finger on your non-dominant hand on the screen (while still holding your pencil down) and you’ll see the circle snap again into another alternate shape option.
3. Lift up your Apple Pencil and click Edit Shape
The Edit Shape button appears only if the pencil isn’t touching the screen. It is located at the top center of the canvas. Depending on what shape you drew you will get a few options to choose from. Since we drew a circle we have the options for Ellipse and Circle.
4. Click a shape option in Edit Shape
This will make the anchor points of the shape appear. You’ll see the points on each side of the shape. You can use your Apple Pencil to move and transform each anchor point to fit your specific design needs.
5. Draw a square and see its unique Edit Shape options
Do exactly what we did in steps 1-3. But, you’ll see that different features come up within Edit Shape this time. You’ll see, quadrilateral, rectangle, and polyline options. This allows you to completely change the shape you initially drew. That might come in handy when experimenting with a design idea that you haven’t 100% nailed down.
6. Draw your own polyline and manipulate it
If you’re not familiar with polylines, they are just shapes that aren’t closed. Basically, continuous lines all strung together to make various shapes and figures.
That’s it!
VIDEO: PROCREATE 4.2 QUICK SHAPE TUTORIAL
How To Use Quick Shape In Procreate 4.2
Nov 14, 2018