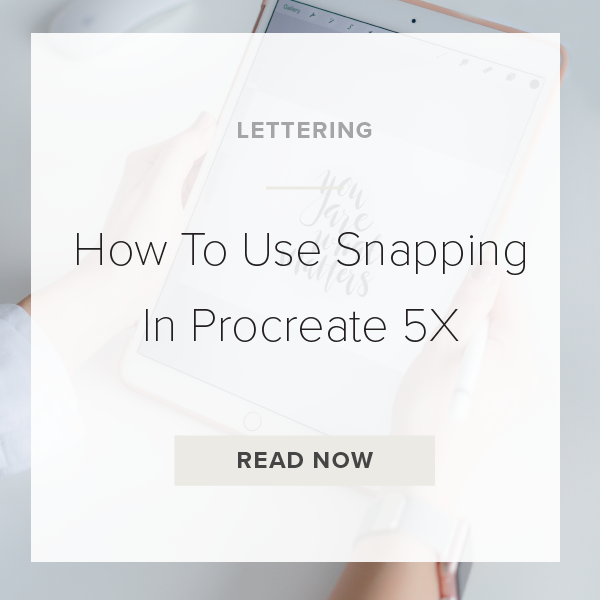Learning how to align objects in Procreate was really tricky in the past. But now, with Procreate 5X’s new Snapping Tool the days of manually aligning are long gone! With this tool you now have the ability to quickly align anything on your canvas anytime during your design process! Today, I’m going to show you how to do it.
Let’s get started.
1. GO TO TRANSFORM TOOL
Tap on the mouse in the top right of your toolbar. This activates your Transform Tool.
2. SELECT SNAPPING TOOL
Next, a toolbar appears on the bottom of your screen. On the far right you should see ‘Snapping’. Tap on that.
3. TURN SNAPPING ON
Now you should be seeing a pop up window. Go ahead and turn snapping on by tapping on the toggle (it changes to the color blue).
4. SET YOUR SETTINGS
I have been playing around with the Snapping Tool and I’ve found the settings below work the best for almost every object. These settings allow the snapping tool to do its job but also allow for more freedom to align objects anywhere on the canvas.
Distance: 25
Velocity: 5
5. MOVE YOUR OBJECT
You can move it with your pointer finger or Apple Pencil. While you are moving it around you should see orange and blue guidelines appearing. Those are your snapping lines. They snap your object into alignment on your canvas.
PRO TIP: Orange guidelines snap to the exact center of your canvas. Whereas blue guidelines snap anywhere you choose.
That’s all there is to it! You’re done.
VIDEO: HOW TO USE THE SNAPPING TOOL IN PROCREATE 5X
How To Use The Snapping Tool In Procreate 5X
Dec 16, 2020