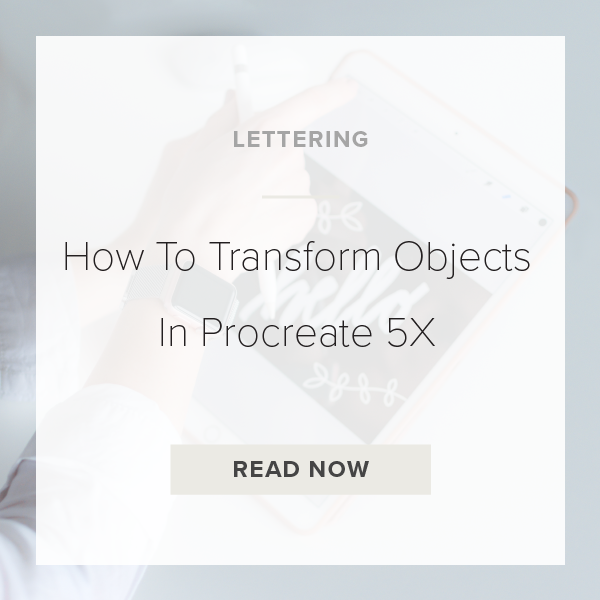Learning how to use the Transform Tool in Procreate can be a little daunting at first. But, once you understand this tool you unlock so many new possibilities for your artwork! The Transform Tool is one of the most important tools to have in your design arsenal.
Let’s get started.
1. DRAW AN OBJECT
You can get as simple or as complex with this. Just draw or letter something on a blank canvas!
2. TAP THE MOUSE ICON
At the top of the screen you will your toolbar. On the left there is an icon that looks like a computer mouse, that is the Transform Tool!
3. EXPLORE YOUR OPTIONS
Freeform: This lets you move your object around completely freely. It will NOT keep the constraints and proportions. Put your finger or Apple Pencil on any of the nodes (blue points) to start dragging.
Uniform: This lets you move your object while keeping its proportions (my favorite!). Put your finger or Apple Pencil on any of the nodes to begin moving the object around.
PRO TIP: Use your thumb and either your pointer or middle finger and pinch in or out to increase the size of your object
Distort: By dragging out the nodes of your object you can make your object look almost 3D. Pretty cool!
Warp: By moving the nodes of your object you can wrap your object around anything you want in the background. I use this one if I want to make a realistic mockup of a lettering piece (see video below!).
4. TAP ON UNIFORM
Now that you’ve played around with different ways to use the Transform Tool let me show you the best part! Tap on Uniform. We’re going to stay under the Uniform option for the rest of the tutorial. Why? Because we want to keep our constraints and proportions locked in while we dive into the other settings.
5. BELOW UNIFORM YOU SHOULD SEE MORE OPTIONS
Snapping: This is a brand new tool that came out with Procreate 5X. Check out my entire tutorial on it HERE.
Flip Horizontal: Tap this to flip your object over the horizontal axis.
Flip Vertical: Tap this to flip your object over the vertical axis.
Rotate 45: Tap this as many times as you want to rotate your object in 45 degree increments.
PRO TIP: You can also rotate your object by moving your finger on the GREEN node. Don’t use the orange node, nothing will actually rotate except the bounding box.
BONUS: Tapping on the GREEN node with your pointer finger triggers a pop up box where you can type in the exact degrees you want to rotate your object!
Fit to Screen: Tap this to fit your artwork to the entire Procreate canvas.
Bilinear: This is a way to interpolate your object. I rarely use this one.
Reset: If you want to reset everything you just did. Use this.
6. TAP ON ANY NODE TO BRING UP NUMERIC TRANSFORM
Tapping on any of the nodes (blue points) with your finger triggers a pop up window that allows you to type in your exact numeric dimensions you want to transform your object to.
7. TAP ON MOUSE TO SAVE
Don’t forget to save your work! Tap on that mouse icon at the top of your toolbar to make sure all of your work is saved.
And you’re done!
VIDEO: HOW TO TRANSFORM OBJECTS IN PROCREATE 5X
How To Transform Objects In Procreate 5X
May 12, 2021